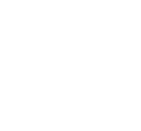Student Email IMAP in Microsoft Outlook 2007
How to IMAP Student Email to Microsoft Outlook 2007
Please Note: Using IMAP will expose your Banner ID/NCC ID in the email header.Enable IMAP in Gmail Settings
What is IMAP?
IMAP, or Internet Message Access Protocol, lets you download messages from Gmail's servers onto your computer so you can access your mail with a program like Microsoft Outlook. IMAP also provides a better method to access your mail from multiple devices. If you check your email at work, on your mobile phone, and again at home, IMAP ensures that new mail is accessible from any device at any given time.
1. In your Internet Browser (Mozilla Firefox, Internet Explorer, Google Chrome, Opera, Safari, etc.)Login to the MyNCC Portal.

2. On the top left navigation menu you'll see an area called "Launch Pad". Click the Mail Icon to access MyNCC Student E-Mail.
![]()
3. On the top right click the "Wheel" or "Gear" icon, then Click the "Settings" link.

4. Open your Settings panel in Gmail, and then click on the "Forwarding and POP/IMAP" tab.

5. Now click the “Enable IMAP” radio button, and click “Save Changes”.

Add Account to Outlook
1. While in Outlook, use the Tools menu to open the Account Settings panel.

2. If this is your first account you'll be prompted for the wizard, otherwise you'll need to click the New button under the E-mail tab.

3. Now select the "Microsoft Exchange, POP3, IMAP or HTTP" option and hit next.

4. Select the checkbox for "Manually configure server settings" and everything on that page will gray out. Hit the next button again.

5. Now select "Internet E-mail".

6. Enter your personal information here.

7. Click on the "More Settings" button and find the Outgoing Server tab, where you'll need to check the box for "My outgoing server requires authentication".

Note: If you are outside of the US you may need to use imap.googlemail.com and smtp.googlemail.com instead of imap.gmail.com and smtp.gmail.com.
8. Now choose the Advanced tab, and enter the following values

-
Incoming Server: 993
-
Incoming Server encrypted connection: SSL
-
Outgoing Server: 587
-
Outgoing Server encrypted connection: TLS
9. Click OK
10. You should now see your Outlook Inbox sync. If this doesn’t happen press the “Send/Receive” button.Please Note: Using IMAP will expose your Banner ID/NCC ID in the email header.
If you are experiencing difficulties please fill out the Help Desk form by Clicking Here